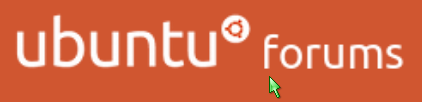
Generell ist es vorteilhaft, Audio-Dateien ohne Qualitätsverlust zu schneiden. Mit den meisten Programmen kann man aber leider nicht zuvor Verlust-komprimierte Dateien – das sind typischerweise mp3- oder ogg-Dateien (Update 2023-12-20: Seite erloschen; Ersatzlink zum Internet-Archiv gesetzt) (ogg: ogg-Vorbis-Audio-Dateien (Update 2020-06-06: Seite erloschen, Link jetzt zur Archivierung auf web.archiv.org) ohne weiteren, zusätzlichen Qualitätsverlust schneiden:
Verlustbehaftetes Schneiden von Audio-Dateien
Der klassische Weg ist verlustbehaftet: Man transcodiert die entsprechende Audio-Datei noch verlustfehlerfrei ins wav-Dateiformat. Jene lassen zum Beispiel mit einem Programm wie Audacity* schneiden bzw. bearbeiten.
Für Dateien, die deutlich eingedampft worden sind, also verlustfehlerbehaftet kodiert wurden (klassisch: Dateien mit Bitraten um 128 kbit/s – Kilobit pro Sekunde), gilt besonders: Will man dann aber wieder ins ursprüngliche Format zurück, wird wieder ein neuer Kodiervorgang durchgeführt. Und dieser ist als Übergang vom wav-Format in das mp3- oder ogg-Datei-Format nochmalig verlustbehaftet. Es handelt sich hier nicht um verlustfehlerfreie Kodierungen!
Das ist der Nachteil, wenn man ein Programm wie Audacity nutzt. Audacity ist hier aber nicht alleine: Die allermeisten Softwareanbieter schummeln sich hier richtig durch – auch die kostenpflichtigen. Die Programme können in der Regel mp3-Dateien (oder ogg-Dateien) nicht ohne Qualitätsverlust schneiden; denn das Rückkodieren ins ursprüngliche Format verursacht stets einen zusätzlichen Verlust an Klangqualität. Bei 320 kbit/s mag das kaum auffallen, aber je niedriger die Bitrate der Audio-Datei ist, desto mehr sollte man den Qualitätsverlust überprüfen.
mp3-Dateien unter Windows und Linux ohne Qualitätseinbußen schneiden
Es gibt nur wenige Programme, die mp3- oder ogg-Dateien direkt und verlustfehlerfrei schneiden können. Zu ihnen gehört das mp3-Schneideprogramm mp3DirectCut von Martin Pesch. Jenes läuft auch unter Ubuntu einwandfrei. Hierzu ist Peschs Programm (aus der Windows-Welt) über Wine gut zu installieren. Unter Ubuntu 16.04 läuft es beispielsweise sehr gut. Ich hatte mit verschiedenen Versionen des Programms unter den Ubuntu-Vorgängerversionen keine Schwierigkeiten. Wer mp3-Dateien unter Linux schneiden will, kann bedenkenlos auf mp3DirectCut zugreifen.
ogg-Vorbis-Audio-Dateien ohne Qualitätseinbußen schneiden
Unter Linux (wie unter Windows) kann man mit dem Programm mp3splt außer mp3- auch ogg-Dateien verlustfehlerfrei schneiden. Der Namen des Programme ist insoweit leicht irreführend.
Unter Ubuntu 16.04 gestaltet sich das verlustfehlerfreie Schneiden von ogg-Dateien doch als ein klein wenig schwierig: Will man mp3splt installieren, wird man feststellen müssen, dass mp3splt-gtk, das ist die zugehörige grafische Benutzeroberfläche, nicht mehr in den Paketquellen enthalten ist. Trotzdem kann es unter Ubuntu 16.04 zum manuellen Festlegen der Schneidemarkierungen weiterhin genutzt werden.
Will man also mp3splt-gtk – sinnvoll! – neben mp3splt installieren, fängt man am besten damit an, die alten Trusty-Pakete (Ubuntu 14.04) wieder verfügbar zu machen. Vorher sind alte Pakete zu entfernen (alles Kommandozeilen-Befehle):
sudo apt purge mp3splt
Nach diesem Schritt ist es an der Zeit, eben jene aus der Zeit von Ubuntu Trusty Tahr stammenden Paketquelle verfügbar zu machen (zwei Zeilen, “trusty main” gehört noch zur ersten Zeile // Anmerkung: Das funktioniert nicht mehr, denn das Repository-Unterverzeichnis ist inzwischen gelöscht worden, 2023-11-20 19:00 Uhr. Statt .net/ hätte nachfolgend .net/repository stehen müssen):
sudo add-apt-repository "deb https://mp3splt.sourceforge.net/ trusty main"
sudo apt update
Die zugehörigen Pakete sind wie folgt zu installieren (alles eine Zeile):
sudo apt install libmp3splt0-mp3 libmp3splt0-ogg libmp3splt0-flac libmp3splt-dev mp3splt
Als nächstes muß noch das zuhörige Paket für mp3splt-gtk beschafft werden. Man findet es auf mp3splt.sourceforge.net. Dort lädt man sich die zugehörige deb-Datei (32bit- oder 64bit-Version) von mp3splt-gtk 0.9.2 herunter. Diese ist dann zu installieren. Wie das geht, kann man ganz gut bei ubuntuusers.de studieren.
Ruft man jetzt unter Ubuntu 16.04 die Tastenkombination Alt-F2 auf, startet man die grafische Benutzeroberfläche, wenn man in das Eingabefeld mp3splt-gtk eintippt.
Gebrauch von mp3splt-gtk
Die grafische Benutzeroberfläche ist relativ selbsterklärend. Allerdings ist der Funktionsumfang eingeschränkt. Man kann mit ihr die Schneidepunkte gut festlegen, aber nicht schneiden. Das Schneiden funktioniert nur in der Kommandozeile.
Um Schneiden zu können müssen die in der grafischen Benutzeroberfläche festgelegten Schneidepunkte in einer cue-Datei (cue-Dateien sind generell Dateien mit Schneidepunkt-Informationen) abgespeichert werden. Mit letzterer wird dann in der Kommandozeile das Schneiden der Audiodatei bewerkstelligt – man ist in dem Ordner, wo sich zweckmäßigerweise die cue-Datei und die zu schneidende Audiodatei befinden. Ein Schneidefehl in der Kommandozeile kann z. B. so aussehen:
mp3splt -c splitpoints.cue "Interpret - Name des Titels.ogg"
(splitpoints.cue ist hier meine cue-Datei, die ich unter diesem Namen abgespeichert habe. -c gibt vorher an, dass eine cue-Datei genutzt wird. Der Rest ist der Name des zu schneidenden Programms.)
Keine Angst: mp3splt legt neue Dateien an. Die Ursprungsdatei bleibt unverändert.
Viel Spaß und gutes Gelingen!
Update: Das Ganze funktioniert auch unter der aktuellen Ubuntu-Langzeitversion Ubuntu 18.04 LTS.